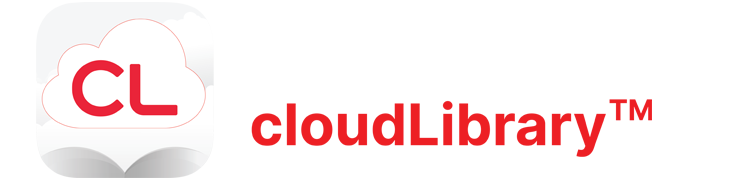cloudLibrary webbrowser
Boeken downloaden om offline te lezen
E-reader
Volg de onderstaande procedure om boeken naar uw e-reader te downloaden met behulp van de cloudLibrary web patron app
Voordat u begint, controleer eerst het volgende!
Er zijn al jaren cloudLibrary PC- of MAC-apps voor het kopiëren van titels tot uw e-inkt wordt aanbevolen om uw loggarage uit te voeren vanaf het proces dat u op dit kortnummer klikt op het hogere hörnet. Dit komt door de ADE-aanbieding via de automatische gegenereerde ID.
Zorg ervoor dat Adobe Digital Editions (ADE) op uw computer is geïnstalleerd. De nieuwste versie vindt u hier:
1 | Ga naar yourcloudlibrary.com
Selecteer uw bibliotheek in de volgende drop-down lijst
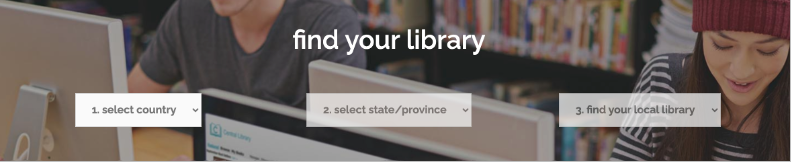
2 | Klik rechtsboven op de groene Login-knop en voer uw bibliotheek-id en pincode in.
3 | Doorzoek de collectie van uw bibliotheek. Als u het boek hebt gevonden waar u naar op zoek was, kunt u het nu lenen!
4 | Zodra u het boek hebt geleend, toont het scherm Boekgegevens de tekst Downloaden om offline te lezen. Klik op de tekstlink om het bestand te downloaden naar de ingestelde downloadmap op uw computer.
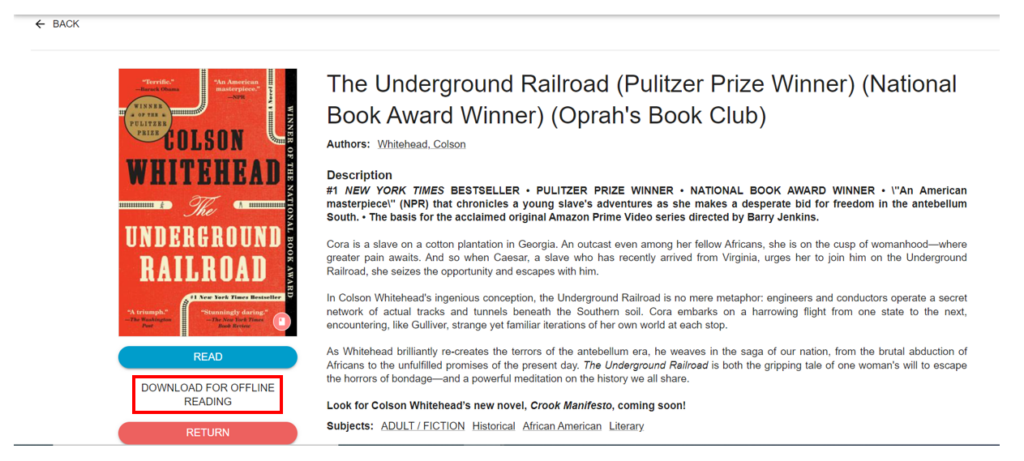
This link can also be accessed by navigating to your My Books tab > CURRENT and clicking the vertical dots to activate the drop-down menu> Download for offline reading:
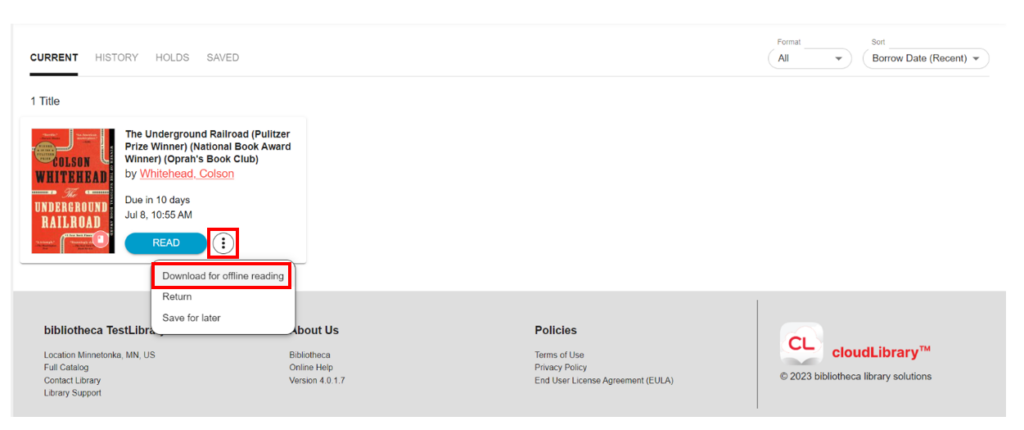
5 | Log met uw Adobe-id en -wachtwoord in op Adobe Digital Editions. Als u geen id of wachtwoord hebt, moet u deze aanmaken met de link Adobe-id aanmaken in het menu.
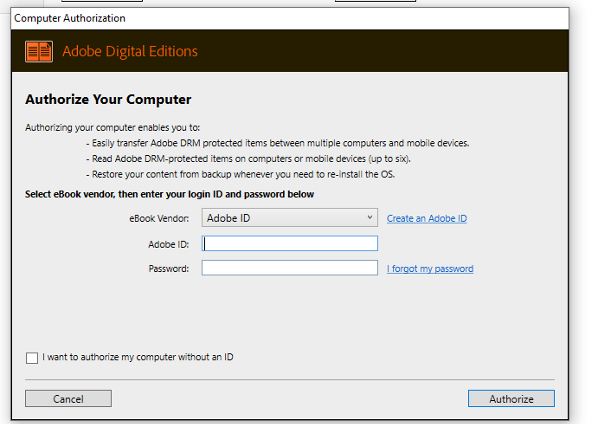
6 | Voeg de titel toe aan uw bibliotheek:
Eenmaal in Adobe Digital Editions klikt u in de menubalk op Bestand en kiest u “Toevoegen aan bibliotheek”
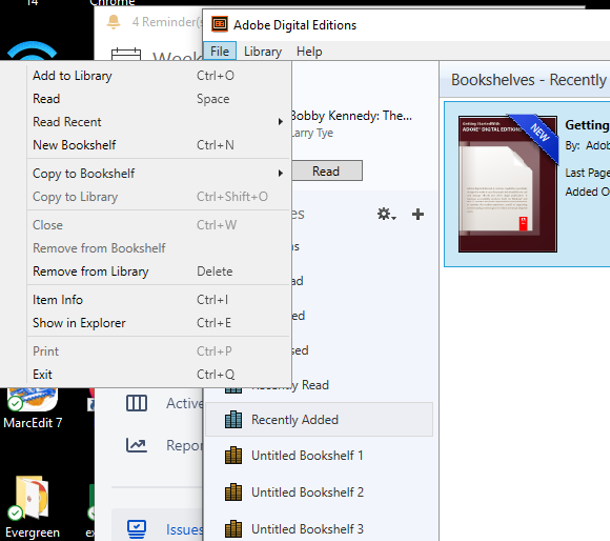
7 | Navigeer naar de map met uw gedownloade bestand en zoek het boekbestand. Wellicht moet u Adobe Content Server-bericht als bestandstype kiezen. Open het bestand.
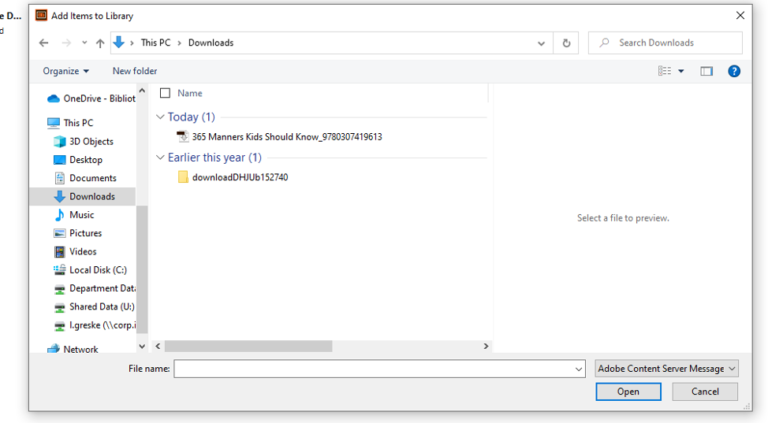
8 | Het boek wordt nu geopend in Adobe Digital Editions. Gebruik uw normale ADE-naar-apparaat-procedure om het op uw e-reader te lezen.
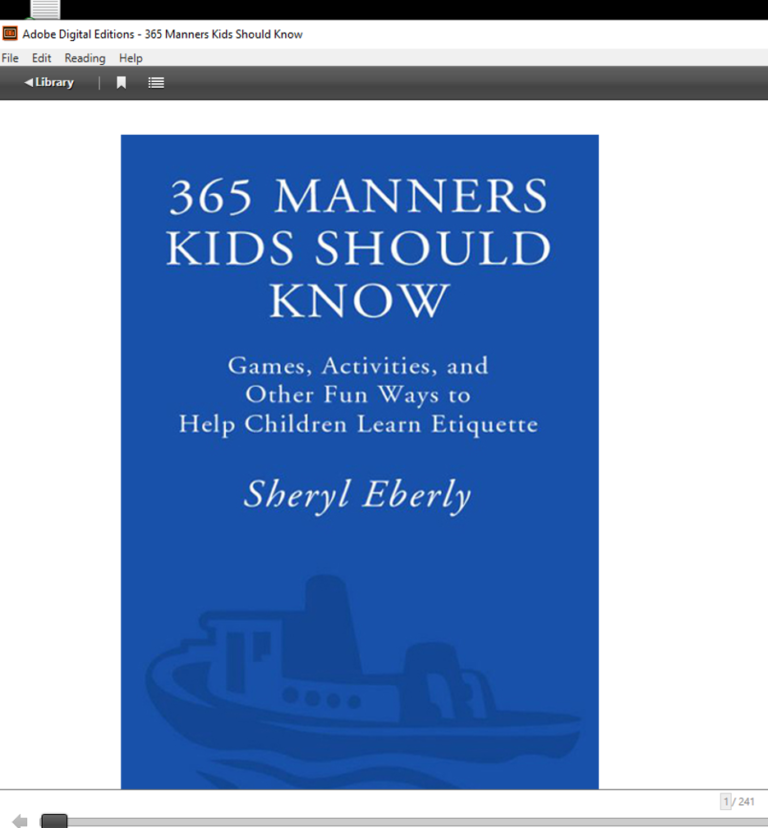
If you need additional help with using Adobe Digital Editions please refer to their help page.