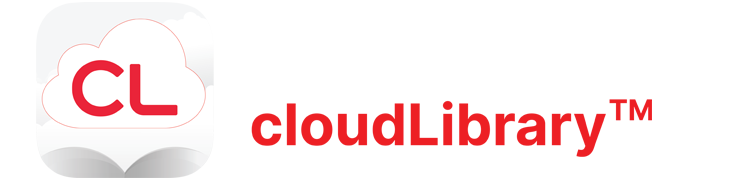cloudLibrary Web-App
Bücher herunterladen und offline lesen
e-reader
Befolgen Sie die unten stehenden Schritte, um mit der cloudLibrary Web-App ein Buch auf Ihr e-reader-Gerät herunterzuladen.
Bevor Sie beginnen!
Wenn Sie zuvor die PC- oder MAC-App cloudLibrary zum Übertragen von Titeln auf Ihr E-Ink-Gerät verwendet haben, empfehlen wir Ihnen, sich vor diesem Vorgang von der App abzumelden, indem Sie oben rechts auf Ihre Kartennummer klicken. Dadurch wird ADE von der automatisch generierten ID entautorisiert.
Prüfen Sie, ob Sie Adobe Digital Editions auf Ihrem Computer installiert haben. Klicken Sie auf diesen Button, um die neueste Version herunterzuladen:
1 | Gehen Sie auf yourcloudlibrary.com/de.
Wählen Sie mithilfe der Drop-down-Menüs Ihre Bibliothek aus.
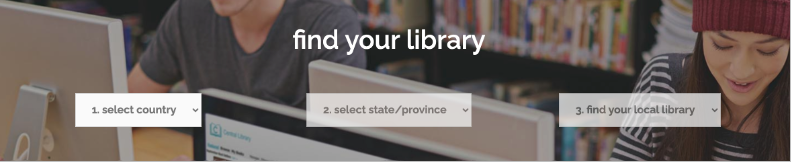
2 | Klicken Sie in der oberen rechten Ecke auf den grünen Login-Button. Geben Sie Ihre Bibliotheks-ID und PIN ein.
3 | Durchsuchen Sie den Bestand Ihrer Bibliothek. Wenn Sie das gewünschte Buch gefunden haben, leihen Sie es aus.
4 | Nachdem Sie das Buch ausgeliehen haben, erscheint auf dem Bildschirm Buchdetails der Text Herunterladen und offline lesen. Klicken Sie auf diesen Link, um die Datei in den Download-Ordner auf Ihrem Computer herunterzuladen.
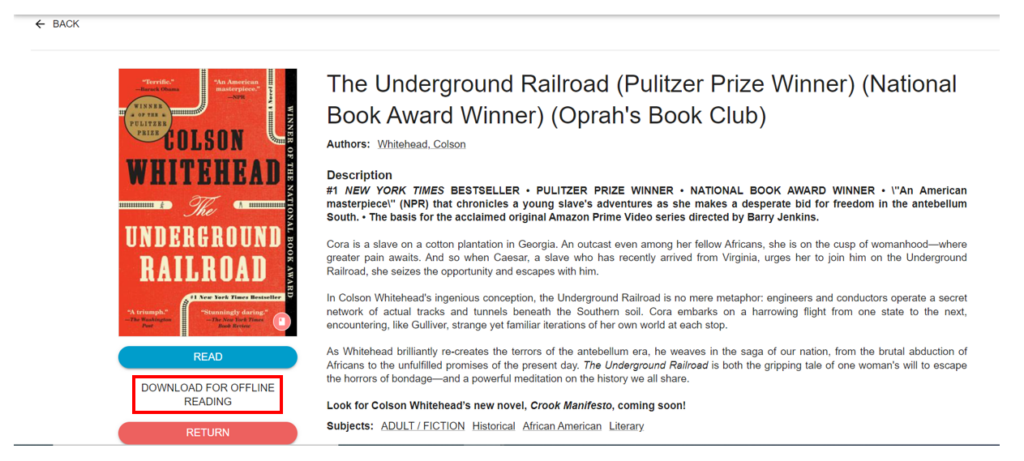
This link can also be accessed by navigating to your My Books tab > CURRENT and clicking the vertical dots to activate the drop-down menu> Download for offline reading:
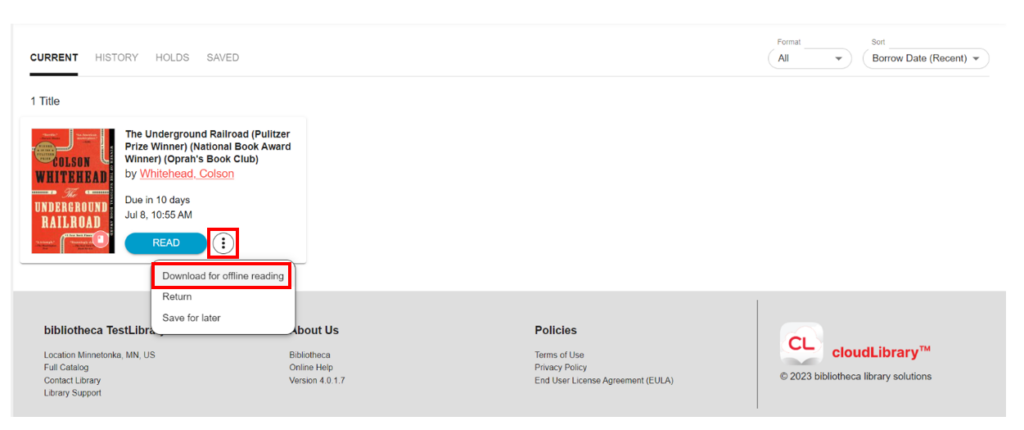
5 | Melden Sie sich mit Ihrer Adobe-ID und Ihrem Passwort bei Adobe Digital Editions an. Wenn Sie noch kein Konto haben, müssen Sie ein neues erstellen. Klicken Sie dafür im Fenster auf Adobe-ID erstellen.
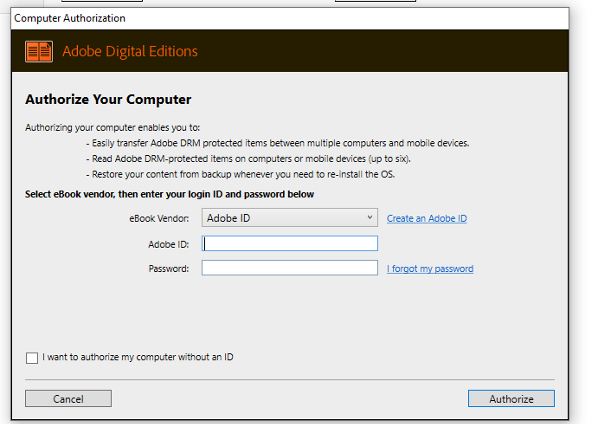
6 | Fügen Sie den Titel zu Ihrer Bibliothek hinzu:
Klicken Sie in Adobe Digital Editions auf das Menü in der oberen Navigationsleiste und dann auf Datei und „Zur Bibliothek hinzufügen“.
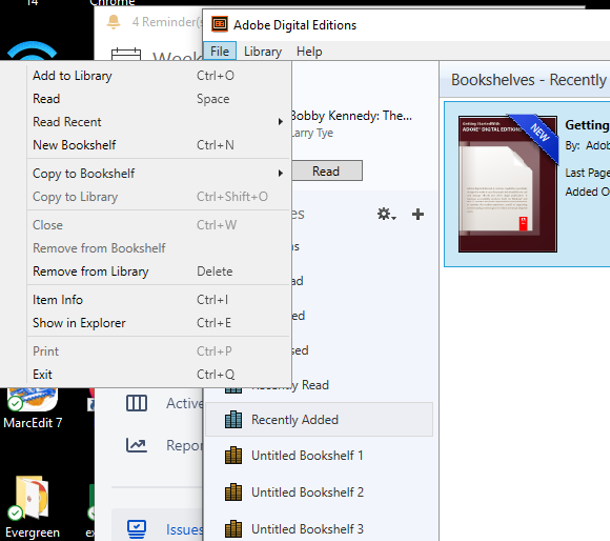
7 | Öffnen Sie den Ordner mit der heruntergeladenen Datei und suchen Sie die Buchdatei. Eventuell müssen Sie den Dateityp „Adobe Content Server Message“ auswählen. Öffnen Sie die Datei.
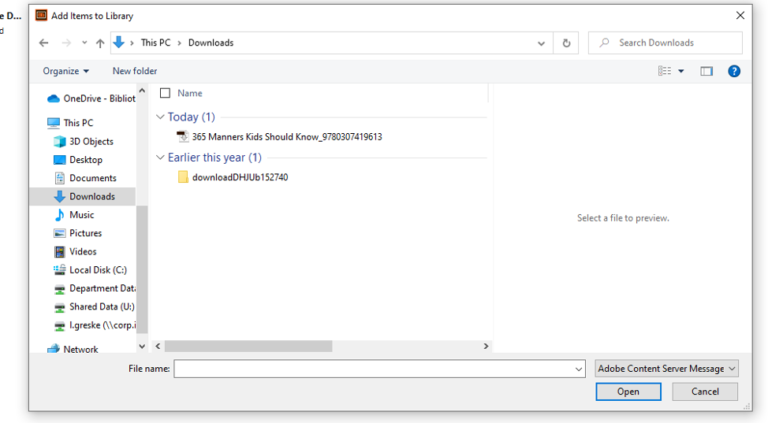
8 | Das Buch wird jetzt in Adobe Digital Editions geöffnet. Wenn Sie es auf Ihrem E-Ink-Gerät lesen möchten, befolgen Sie den bekannten Vorgang, um es von Adobe Digital Editions auf das Gerät zu laden.
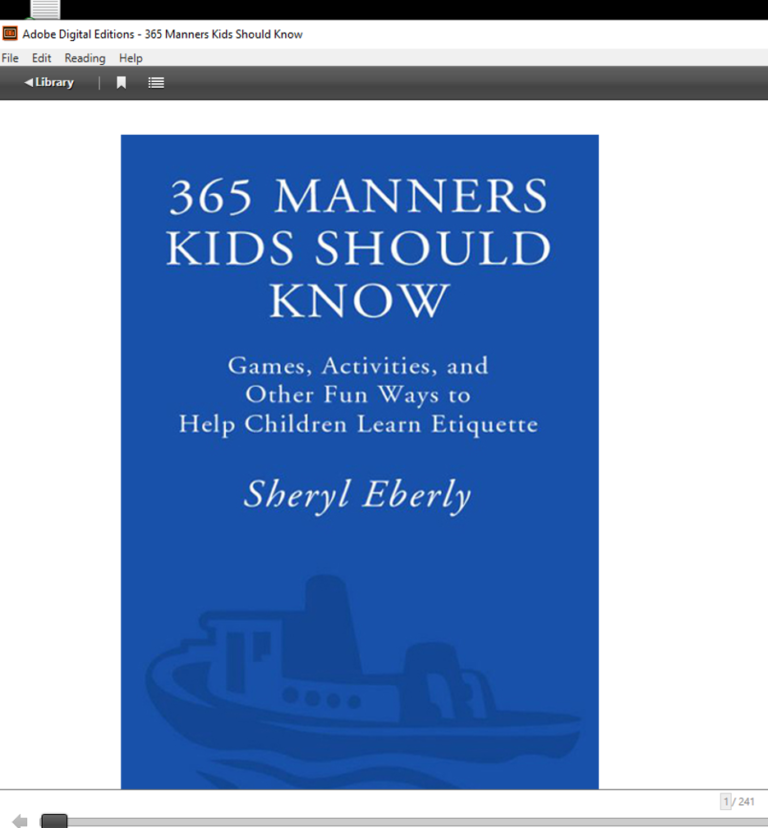
Wenn Sie weitere Hilfe bei der Verwendung benötigen Adobe Digital Editions bitte beachten Sie deren hilfeseite.