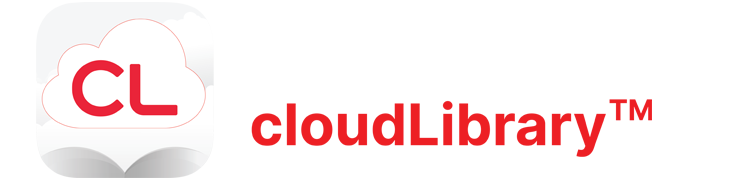cloudLibrary web patron
Downloading books for offline reading
e-reader
Follow the process below to use the cloudLibrary web patron app to download books to your e-reader device
Before you begin!
If you have previously used the cloudLibrary PC or MAC app to transfer titles to your e-ink device, we recommend logging out of the app prior to this process by clicking on your card number in the upper right corner. This will deauthorize ADE from the auto-generated id.
Ensure you have Adobe Digital Editions installed on your computer. The latest version can be found here:
1 | Go to https://www.yourcloudlibrary.com/
Choose your library from the drop-down menus
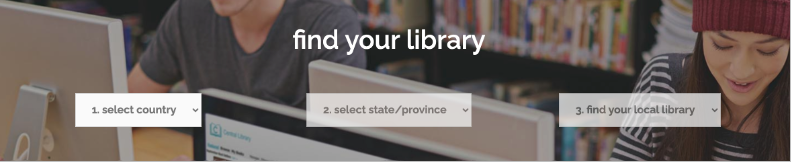
2 | Click on the green Login button in the upper right. Input your Library ID and PIN.
3 | Search your library’s collection. When you find your desired book, borrow it!
4 | Once borrowed, click the cover image to access the Book Details screen and click Download for offline reading. The file will download to your computer’s designated download folder.
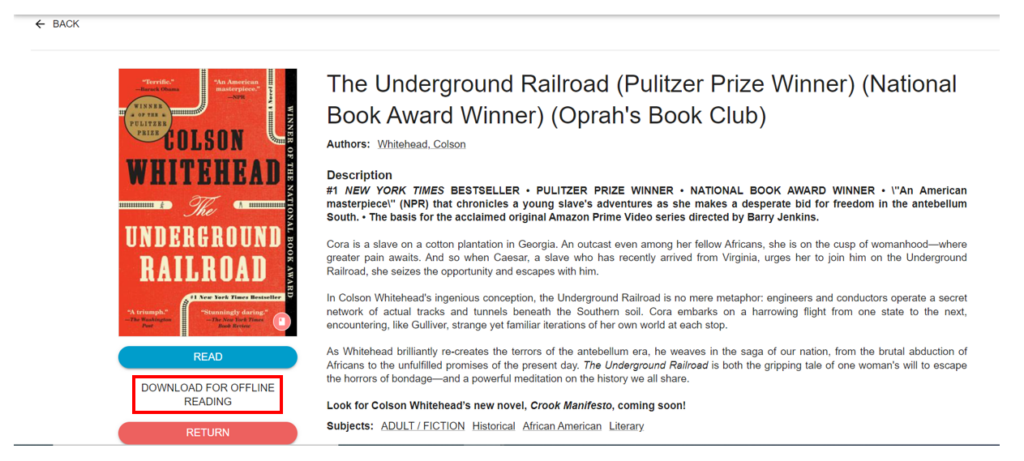
This link can also be accessed by navigating to your My Books tab > CURRENT and clicking the vertical dots to activate the drop-down menu> Download for offline reading:
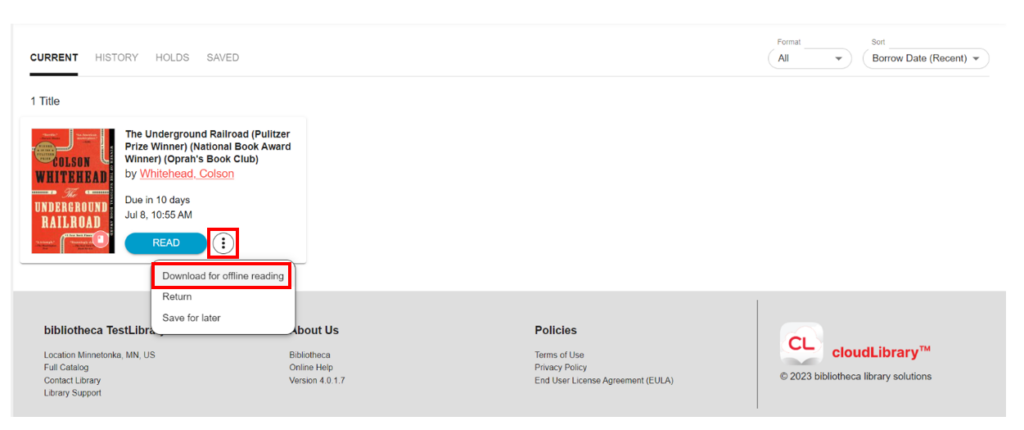
5 | Log-in to Adobe Digital Editions with your Adobe ID and password. If you don’t have one you will need to create one using the Create an Adobe ID link in the menu.
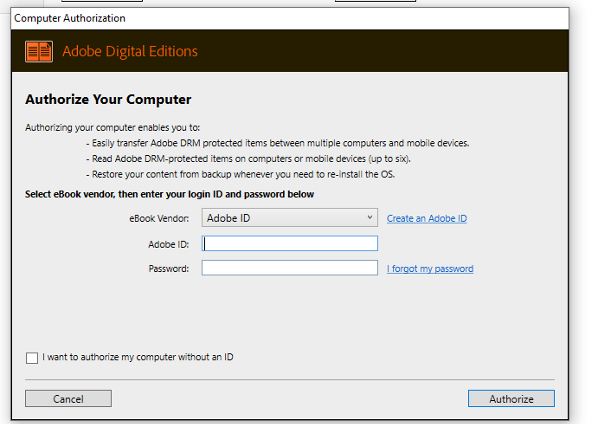
6 | Add the title to your library:
Once in Adobe Digital Editions, click on File from the upper menu and choose “Add to Library”
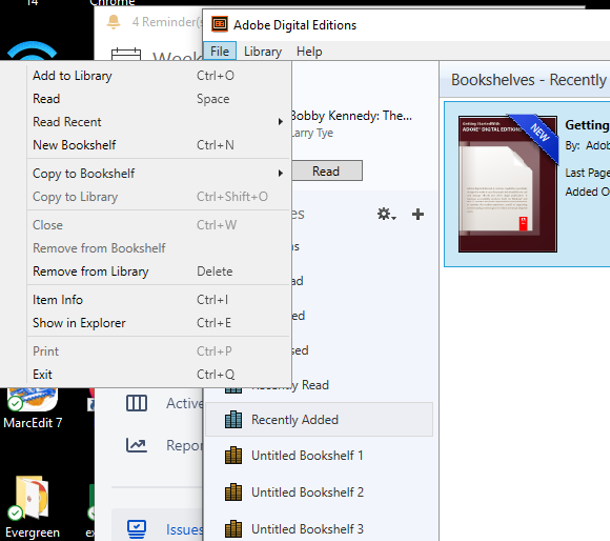
7 | Navigate to the folder with your downloaded file and find the book file. You may have to choose Adobe content server message as the file type. Open the file.
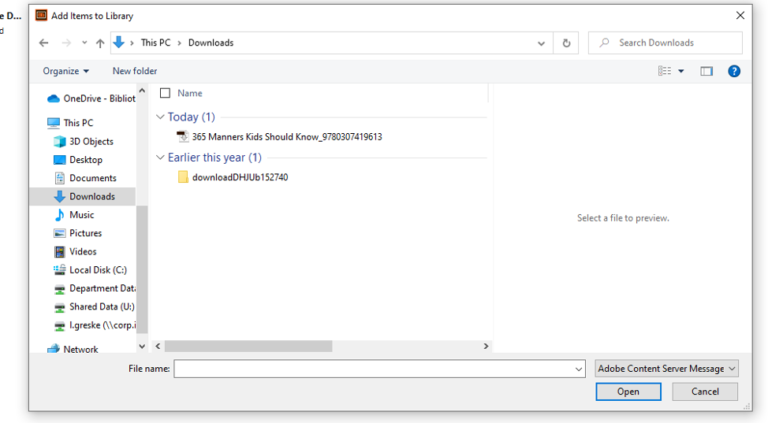
8 | The book will now open in Adobe Digital Editions. To read on your e-reader device, use your normal ADE-to-device process.
If you have previously used the cloudLibrary with an auto-generated Adobe ID you may need to click the Help menu and select the option to Deauthorize the device. This is a one-time step.
If you are experiencing issues with your titles being grayed out in ADE, please try navigating to the downloads folder (or the folder they were downloaded to) and double-click. They should automatically open in ADE.
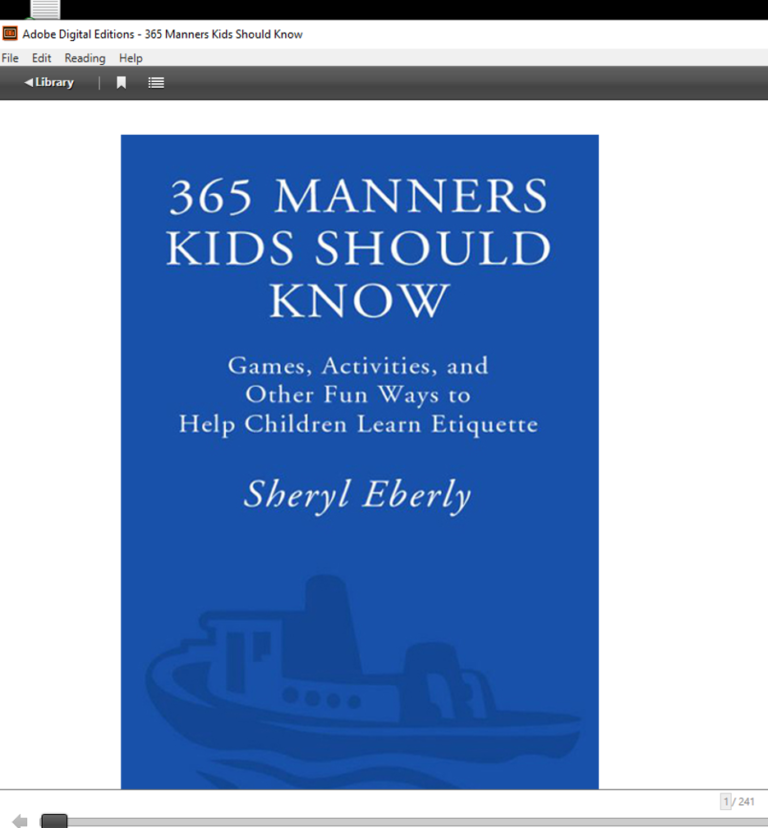
If you need additional help with using Adobe Digital Editions please refer to their help page.