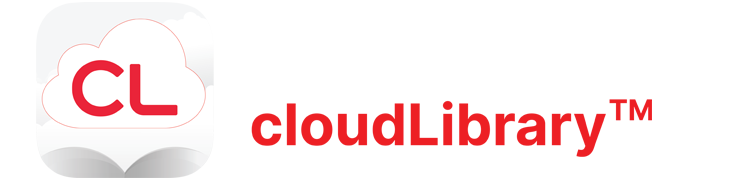Frequently asked questions

iOS
If you want to cancel a hold, go to the ‘My Books‘ page and click on ‘Holds.‘ This will show you the books you have on hold. Tap on the title that you would like to take off Hold and tap on the button ‘Remove Hold‘ button.
Yes, offline listening is available in the mobile apps once an e-Audiobook has been fully downloaded. Note: Traveling in and out of network coverage may result in a loss of connection of an active download or playing of an e-Audiobook. You may need to the tap the download and/or play button to resume when this occurs.
Yes, you can return a book early. Go to ‘My Books‘ and then click on ‘Return‘
The cloudLibrary provides text to speech compatibility through our iOS application.
By entering into accessibility mode you can navigate and checkout books in the cloudLibrary.
On the iOS device go to Settings – Accessibility – VoiceOver and slide the button to the right to enable it.
Please note that once this feature is enabled, you tap a button or word to select it and double tap it to open or run it. Also, swiping will require two fingers not one. Once that is complete, navigate to the cloudLibrary. Checkout and open a book and the book will begin reading.
If you want to learn more about VoiceOver for iOS devices please use the following website.
www.apple.com/accessibility/ios/voiceover/
No, the cloudLibrary will use your existing library account, there is no need to create a separate account.
Go to the Account tab and select Cards. Add another card by selecting + Add New.
Navigate to Account > Cards. Tap the Library name/Card number and select Use Card to switch between accounts.
eBook settings can be accessed by tapping in the middle of the page. Change viewing options by selecting “AA” in the upper right corner.
To create a bookmark, tap the middle of the page to bring up the menu, then tap on the bookmark icon in the top menu bar.
To retrieve a bookmark, tap the middle of the page to bring up the menu. Then tap the 3 horizontal lines icon on the right of the top menu bar. Tap Bookmarks where a list of your bookmarks will appear. Tap the bookmark you want to go to.
Your library determines the check out / lending policy for e-books, which includes the number of days you can have the book checked out and the number of e-books you can have checked out at one time.
Files sizes of e-Audiobooks vary. However, most e-Audiobook files are less than 2 GB. The size of the book is displayed when selecting the book details of the title. This can be done by selecting the book cover art in multiple places in the apps.
Please contact your providing library for additional help.
Improvements to the cloudLibrary app are made through app updates. You will not lose your checked-out books, holds, etc.
Your library most likely does not own a copy of the particular e-book. Libraries have to purchase an e-book in the same way they purchase physical books.
To listen to an e-Audiobook on your iOS device, please download the iOS version of the cloudLibrary app.
Libraries have to purchase an e-book in the same way they purchase physical books. The publishers require us to abide by one copy/one user model just as we do with physical books.
Yes, as long as there are no holds on a title a Renew button will appear in your My Books tab 3 days prior to your loan expiring.
To narrow your search results, tap on the Search tab at the bottom. Tap the filter icon in the right corner to filter by Format, Availability, and Language.
Perform an Advanced Search by tapping on the search bar at the top of the screen. Tap Advanced Search and apply filters as desired. Tap Search at the bottom when complete Users can apply filters by Title, Author/Narrator/Editor, Series, ISBN, Date Published, Category, and Subject. By applying one or more filters, your search will return more focused results.
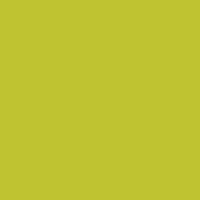
e-reader
Sometimes browsers are set to save a file as a certain type. When you are downloading and the box below shows, please choose “save file” and use the default file name – titleofthebook_ISBN.acsm

Then open Adobe Digital Editions and continue from Step 6 of the web patron download instructions to open the file.

Android
If you want to cancel a hold, go to the ‘My Books‘ page and click on ‘Holds.’ This will show you the books you have on hold. Tap on the title that you would like to take off Hold and tap on the button ‘Remove Hold‘ button.
Yes, offline listening is available in the mobile apps once an e-Audiobook has been fully downloaded. Note: Traveling in and out of network coverage may result in a loss of connection of an active download or playing of an e-Audiobook. You may need to the tap the download and/or play button to resume when this occurs.
Yes, you can return a book early. Go to ‘My Books‘ and then click ‘Return‘.
No, the cloudLibrary will use your existing library account, there is no need to create a separate account.
Go to the Account tab and select View Cards. Add another card by selecting + Add New.
Navigate to Account > View Cards. Tap the Library name/Card number and select Use Card to switch between accounts.
eBook settings can be accessed by tapping in the middle of the page. Change viewing options by selecting “AA” in the upper right corner.
To create a bookmark, tap the middle of the page to bring up the menu, then tap on the bookmark icon in the top menu bar.
To retrieve a bookmark, tap the middle of the page to bring up the book menu. Then tap the 3 horizontal lines icon on the right of the top menu bar. Tap Bookmarks where a list of your bookmarks will appear. Tap the bookmark you want to go to.
Your library determines the check out / lending policy for e-books, which includes the number of days you can have the book checked out and the number of e-books you can have checked out at one time.
Files sizes of e-Audiobooks vary. However, most e-Audiobook files are less than 2 GB. The size of the book is displayed when selecting the book details of the title. This can be done by selecting the book cover art in multiple places in the apps.
Please contact your providing library for additional help.
Improvements to the cloudLibrary app are made through app updates. You will not lose your checked-out books, holds, etc.
Your library most likely does not own a copy of the particular e-book. Libraries have to purchase an e-book in the same way they purchase physical books.
Libraries have to purchase an e-book in the same way they purchase physical books. The publishers require us to abide by a one copy/one user model just as we do with physical books.
Yes, as long as there are no holds on a title a Renew button will appear in your My Books tab 3 days prior to your loan expiring.
To narrow your search results, tap on the Search tab at the bottom. Tap the filter icon in the right corner to filter by Format, Availability, and Language.
Perform an Advanced Search by tapping on the search bar at the top of the screen. Tap Advanced Search and apply filters as desired. Tap Search at the bottom when complete. Users can apply filters by Title, Author/Narrator/Editor, Series, ISBN, Date Published, Category, and Subject. By applying one or more filters, your search will return more focused results.
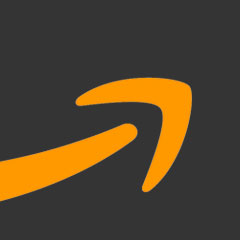
Fire
We are excited to announce that as of October 2023, Amazon Fire users can now download the cloudLibrary mobile app directly from the Amazon Appstore for Android. Instructions for the new Fire download process are shown below. Note: this process will require users to re-login to the app.
Instructions
- If you have installed the cloudLibrary app on your Fire device before October 31st, 2023, we highly recommend uninstalling the old version of the app first before installing the app from the Amazon Appstore. To uninstall, locate the cloudLibrary app icon on the Home screen on your device. Press down and hold the icon until a window pops up. Tap Uninstall App.
2. Go to the Appstore on your Fire device and search cloudLibrary. Tap to select cloudLibrary and at the download page, tap the yellow GET button:
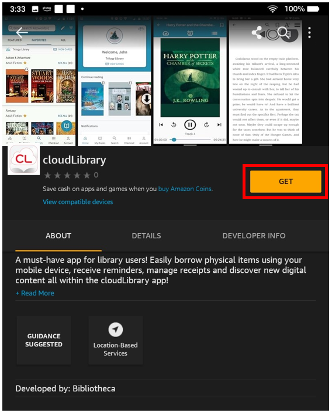
3. Tap the green DOWNLOAD button when prompted.
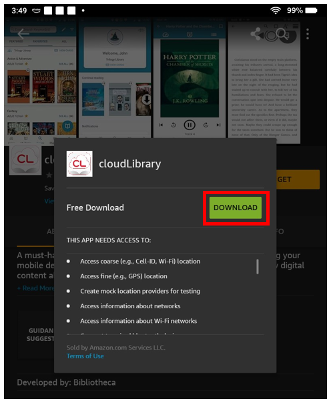
4. Once the download is complete tap the yellow OPEN button:
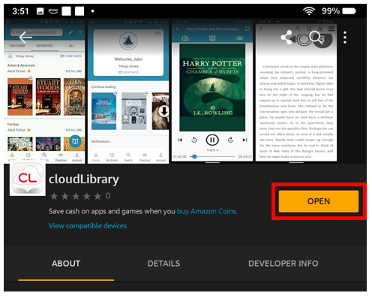
Or, locate the cloudLibrary app icon that has populated on the Home screen. Tap on the icon and login to the app.
If you want to cancel a hold, go to the ‘My Books‘ page and click on ‘Holds.’ This will show you the books you have on hold. Tap on the title that you would like to take off Hold and tap on the button ‘Remove Hold‘ button.
Yes, offline listening is available in the mobile apps once an e-Audiobook has been fully downloaded. Note: Traveling in and out of network coverage may result in a loss of connection of an active download or playing of an e-Audiobook. You may need to the tap the download and/or play button to resume when this occurs.
**Offline listening is not available on 3rd Generation Fire devices
Yes, you can return a book early. Go to ‘My Books‘ and then click ‘Return‘.
No, the cloudLibrary will use your existing library account, there is no need to create a separate account.
Go to the Account tab and tap on View Cards. Add another library or account by tapping ‘+ Add New‘. Once the account has been added, simply tap on the account to switch to that account
eBook settings can be accessed by tapping in the middle of the page. Change viewing options by selecting “AA” in the upper right corner.
To create a bookmark, tap the middle of the page to bring up the menu, then tap on the bookmark icon in the top menu bar.
To retrieve a bookmark, tap the middle of the page to bring up the book menu. Then tap the 3 horizontal lines icon on the right of the top menu bar. Tap Bookmarks where a list of your bookmarks will appear. Tap the bookmark you want to go to.
Your library determines the check out / lending policy for e-books, which includes the number of days you can have the book checked out and the number of e-books you can have checked out at one time.
Files sizes of e-Audiobooks vary. However, most e-Audiobook files are less than 2 GB. The size of the book is displayed when selecting the book details of the title. This can be done by selecting the book cover art in multiple places in the apps.
Please contact your providing library for additional help.
Improvements to the cloudLibrary app are made through app updates. You will not lose your checked-out books, holds, etc.
Your library most likely does not own a copy of the particular e-book. Libraries have to purchase an e-book in the same way they purchase physical books.
Your library most likely does not own a copy of the particular e-book.
Libraries have to purchase an e-book in the same way they purchase physical books.
Yes, as long as there are no holds on a title a Renew button will appear in your My Books tab 3 days prior to your loan expiring.
To narrow your search results, tap on the Search tab at the bottom. Tap the filter icon in the right corner to filter by Format, Availability, and Language.
Perform an Advanced Search by tapping on the search bar at the top of the screen. Tap Advanced Search and apply filters as desired. Tap Search at the bottom when complete. Users can apply filters by Title, Author/Narrator/Editor, Series, ISBN, Date Published, Category, and Subject. By applying one or more filters, your search will return more focused results.
Some older versions of Fire OS including Fire OS 5.7 do not support highlighting.
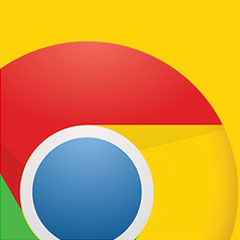
Chromebook
Yes, offline listening is available in the mobile apps once an e-Audiobook has been fully downloaded. Note: Traveling in and out of network coverage may result in a loss of connection of an active download or playing of an e-Audiobook. You may need to the tap the download and/or play button to resume when this occurs.
No, at this time there is no option to print content from the e-books.
Yes, you can return a book early. Navigate to the My Books tab and select Return next to the title you wish to return.
No, cloudLibrary will use your existing library account. There is no need to create a separate account.
Go to the Account tab and select View Cards. Add another card by selecting + Add New.
Navigate to Account > View Cards. Select the card you want to go to and click Use Card to switch between accounts.
eBook settings can be accessed by tapping the middle the page. Change viewing options by selecting “AA” in the upper right corner.
To create a bookmark, tap the middle of the page to bring up the menu, then select the bookmark icon in the top menu bar.
To retrieve a bookmark, tap the middle of the page to bring up the book menu. Then select the 3 horizontal lines icon on the right of the top menu bar. Select Bookmarks where a list of your bookmarks will appear. Select the bookmark you want to go to.
Your library determines the check out / lending policy for e-books, which includes the number of days you can have the book checked out and the number of e-books you can have checked out at one time.
Files sizes of e-Audiobooks vary. However, most e-Audiobook files are less than 2 GB. The size of the book is displayed when selecting the book details of the title. This can be done by selecting the book cover art in multiple places in the apps.
Please contact your providing library for additional help.
Improvements to the cloudLibrary app are made through app updates. You will not lose your checked-out books, holds, etc.
Your library most likely does not own a copy of the particular e-book. Libraries have to purchase an e-book in the same way they purchase physical books.
Libraries have to purchase an e-book in the same way they purchase physical books.
The publishers require us to abide by one copy/one user model just as we do with physical books.